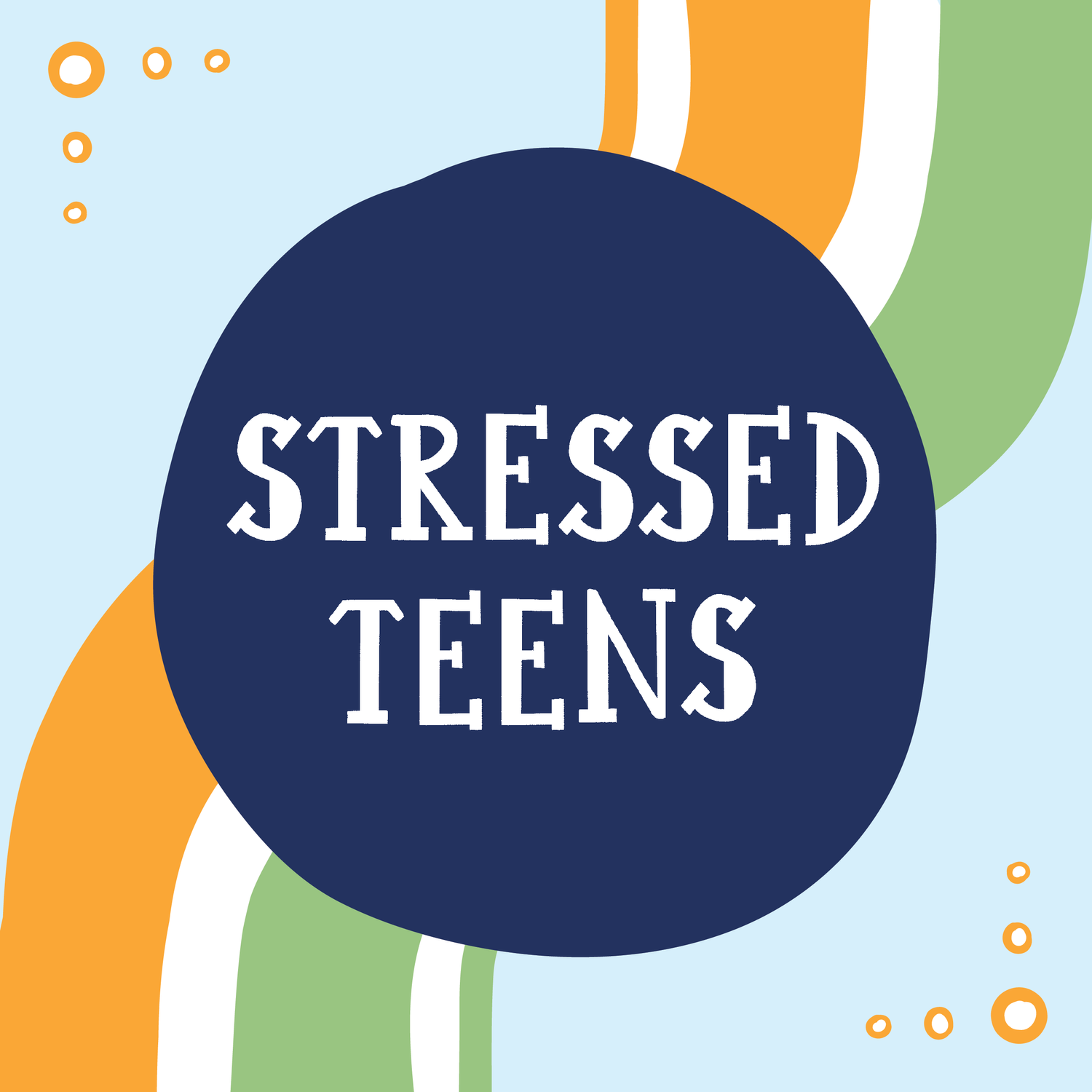Online classes use the Zoom web conferencing platform to provide our live online trainings.
You will need a technical device—computer, tablet, or phone, with internet to access this course.
If this is your first time connecting to Zoom, you may be prompted to download Zoom’s client software. While you can attend entirely through your web browser, we do recommend installing Zoom’s small client app, as it provides access to certain features which may otherwise be unavailable.
Recordings for all courses will be available. This is for the consumer that due to previous commitments or due to time zones may not be able to attend the course live.
Recordings for Teen Courses: If your are a parent or guardian. We only give teen’s the links to recording(s) to protect other teen’s anonymity and for confidentiality purposes. Please have the teen who is taking the course to directly request the recording link(s). You can send your request to the instructor’s email address that was provided for the class.
Note: this only needs to be conducted one time on a given device.
The first time you click a link to a class you will be prompted to download the Zoom application installer. This software supports both Windows and Mac. After installing the application click the join class link again and you will be taken to the session.
Here are some helpful hints to navigate the Zoom Platform:
In order to get accustomed to the chatroom features, please access the menu bar at the bottom of the video screen. From left to right, these are the features:
Mute Button: please use this to mute your audio during the meeting. Click on the icon to mute and unmute.
Stop Video: this feature turns on and off the video feed from your device.
Participants: This feature will provide a “pop-up” list of all participants attending the meeting and is a good control area for managing your interaction during the group. We recommend that you open the Participant feature during the meeting.
On a Computer:
1. Hover your cursor over your name to mute/unmute your audio. 2. Double click on another participants name to open up a private chat window. 3. Hover over your name to access the “more” button which will allow you to change your name 4. At the bottom of the Participant screen, on the left you can mute/unmute and on the right you can “raise your hand”. Use the raise your hand feature to indicate that you would like to be called on.
On a Phone:
1. Tap on your name a. Raise your hand (use this to indicate that you would like to be called on) b. Mute or unmute c. Change your name 2. Tap on another participant’s name to open up a private chat window.
Chat: When you engage this feature it will link up below the Participant Screen. Attendees can chat with everyone in the group or individually. You can select who you want to send a message to by using the drop down menu on this screen. PLEASE MAKE SURE you pay attention to who the recipient is.
Reactions: Use this feature to “clap” or show agreement with the “thumbs up” while people are speaking.
On a Computer: this feature is on the menu bar
On a Phone: this feature is in the “more” section on the menu bar.
If you want to learn about the participant/attendee user interface while in live classes visit the website What Are the Attendee Controls?
For additional technical support and platform information please visit the Zoom Support Center.
For Closed Captioning During Zoom
https://support.zoom.us/hc/en-us/articles/115003498783-Viewing-Closed-Captions
To Raise Your Hand –Raise your hand by clicking on the hand icon located in the participants’ window on the left side of your screen.
To Ask Questions –You may type a question in the group chat window at anytime during the course. Questions are encouraged and will be answered throughout the session. You may also send a private message to someone by double clicking on the person’s name.
To Talk –When you are called on to speak, click on the “Talk” button at the top of the screen. When you are finished speaking hit the “Talk” button again to turn off your microphone.
To Use Video –Video can be accessed by clicking on the “Video” button in the Audio & Video box located on the top left of the screen. When you are finished sharing hit the “Video” button again to turn of your camera.